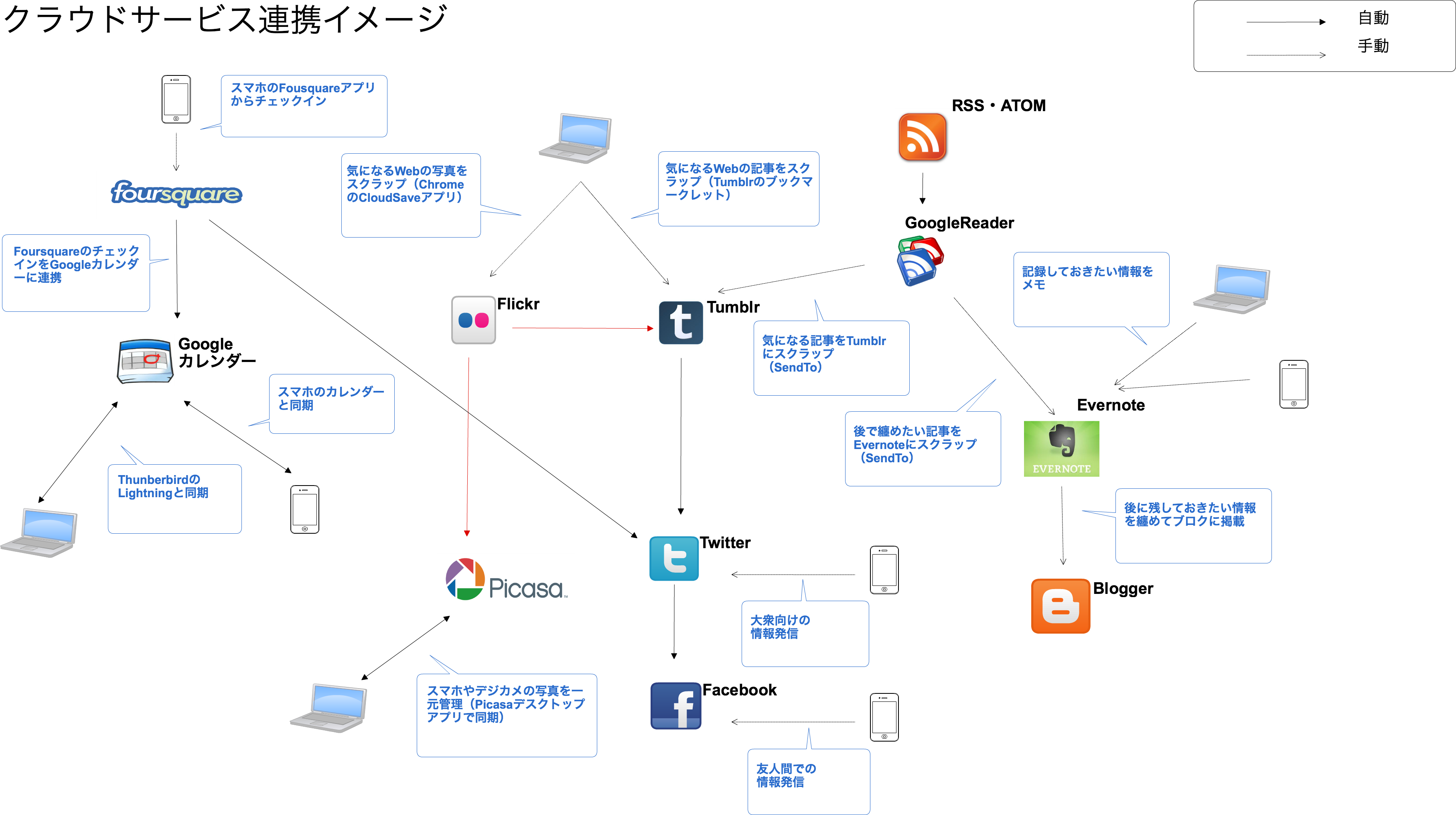■ Mac ショートカットキー 一覧
~ 起動用キーボードショートカット
起動可能なすべてのボリュームを表示 (Startup Manager)・・・option
セーフブート (セーフモード での起動) を実行・・・shift
起動可能なディスクから起動 (DVD、CD)・・・C
FireWire ターゲットディスクモード で起動・・・T
NetBoot サーバから起動・・・N
Mac OS X を強制的に起動 (Mac OS X 起動ボリューム以外のボリュームが存在する場合)・・・X
verbose モード で起動・・・command + V
シングルユーザモード で起動・・・command + S
~ Finder 用キーボードショートカット
手前に表示されている Finder ウインドウ (ウインドウが開かれていない場合はデスクトップ) のすべての項目を選択・・・command + A
すべての項目の選択を解除・・・option + command + A
「アプリケーション」フォルダを開く・・・shift + command + A
選択した項目/テキストをクリップボードにコピー・・・command + C
「コンピュータ」ウインドウを開く・・・shift + command + C
選択した項目を複製・・・command + D
「デスクトップ」フォルダを開く・・・shift + command + D
取り出し・・・command + E
Spotlight で、一致する属性を検索・・・command + F
Spotlight で、ファイル名の一致を検索・・・shift + command + F
すでに開いている Spotlight ウインドウの検索フィールドに移動・・・option + command + F
フォルダへ移動・・・shift + command + G
現在ログインしているユーザアカウントの「ホーム」フォルダを開く・・・shift + command + H
情報を見る・・・command + I
インスペクタを表示・・・option + command + I
概要情報を見る・・・control + command + I
iDisk を開く・・・shift + command + I
表示オプションを表示・・・command + J
サーバへの接続・・・command + K
ネットワークウインドウを開く・・・shift + command + K
選択した項目のエイリアスを作る・・・command + L
ウインドウをしまう・・・command + M
すべてのウインドウをしまう・・・option + command + M
新規 Finder ウインドウ・・・command + N
新規フォルダ・・・shift + command + N
新規スマートフォルダ・・・option + command + N
選択した項目を開く・・・command + O
ログアウト・・・shift + command + Q
すぐにログアウトする・・・option + shift + command + Q
(エイリアスの) オリジナルを表示・・・command + R
サイドバーに追加・・・command + T
よく使う項目に追加・・・shift + command + T
Finder ウインドウのツールバーを隠す/表示・・・option + command + T
「ユーティリティ」フォルダを開く・・・shift + command + U
ペースト・・・command + V
ウインドウを閉じる・・・command + W
すべてのウインドウを閉じる・・・option + command + W
カット・・・command + X
スライドショー (Mac OS X 10.5 以降)・・・option + command + Y
取り消す/やり直す・・・command + Z
アイコンとして表示・・・command + 1
リストで表示・・・command + 2
列で表示・・・command + 3
Cover Flow で表示 (Mac OS X 10.5 以降)・・・command + 4
Finder の環境設定を開く・・・command + カンマ (,)
開かれている Finder ウインドウ間を順番に切り替える・・・command + アクセント (`) (US English キーボード配列で、「tab」キーの上にある)
Mac ヘルプを開く・・・command + shift + ?
一番手前のアプリケーションを 強制終了・・・option + shift +command + esc (3 秒間押し続ける) - Mac OS X v10.5、v10.6 以降のみ
戻る・・・command + [
進む・・・command + ]
内包しているフォルダを開く・・・command + 上矢印キー
内包しているフォルダを新規ウインドウで開く・・・control + command + 上矢印キー
ハイライトした項目を開く・・・command + 下矢印キー
アプリケーションを順に切り替える・・・command + tab
アプリケーションを逆順に切り替える・・・shift + command + tab
ゴミ箱に入れる・・・command + delete
ゴミ箱を空にする・・・shift + command + delete
確認ダイアログなしでゴミ箱を空にする・・・option + shift + command + delete
Quick Look (Mac OS X 10.5 以降)・・・スペース (または command + Y)
ドラッグして別のボリューム/場所へ項目を移動 (キーを押している間、ポインタの形が変化します。こちらの記事 を参照)・・・command + ドラッグ
ドラッグして項目をコピー (キーを押している間、ポインタの形が変化します。こちらの記事 を参照)・・・option + ドラッグ
ドラッグして項目のエイリアスを作る (キーを押している間、ポインタの形が変化します。こちらの記事 を参照)・・・option + command + ドラッグ
~ アプリケーション用などその他の Mac OS X キーボードコマンド
Spotlight 検索フィールドを表示/隠す (複数の言語がインストールされている場合は、有効になっているスクリプトシステムが順番に表示されます。)・・・command + スペース
現在の行/段落の先頭に移動・・・control + A
1 文字戻る・・・control + B
カーソルの右側の文字を削除・・・control + D
現在の行/段落の末尾に移動・・・control + E
1 文字進む・・・control + F
カーソルの左側の文字を削除・・・control + H
カーソルの右側の文字から行/段落の末尾までを削除・・・control + K
カーソル/選択部分を表示領域の中央にする・・・control + L
1 行下に移動・・・control + N
カーソルの後ろに 1 行挿入・・・control + O
1 行上に移動・・・control + P
カーソルの左側の文字と右側の文字を置換・・・control + T
1 つ下のページに移動する・・・control + V
カーソルの左側の 1 単語とその後ろのスペースや句読点を削除・・・option + delete
Spotlight 検索結果ウインドウを表示 (複数の言語がインストールされている場合は、スクリプト内のキーボードレイアウトおよび入力方式が順番に表示されます。)・・・option + command + スペース
開いているアプリケーションのリスト (最近使った順番に表示されている) 内を順方向に移動・・・command + tab
開いているアプリケーションのリスト (最近使った順番に表示されている) 内を逆方向に移動・・・shift + command + tab
逆方向にコントロール間を移動・・・shift + tab
ダイアログ内の次のコントロールのグループ、または次の表にフォーカスを移動 (「tab」キーを押すと次のセルに移動する場合)・・・control + tab
前のコントロールのグループにフォーカスを移動・・・shift + control + tab
Front Row (インストールされている場合) を開く・・・command + esc
セカンダリ光学式メディアドライブ (取り付けられている場合) からの取り出し・・・option + イジェクト
システム終了ダイアログを表示・・・control + イジェクト
スリープモードにする・・・option + command + イジェクト
(開いた状態のドキュメントに対する変更を保存するよう求めた後に) すべてのアプリケーションを終了して、コンピュータを再起動・・・control + command + イジェクト
(開いた状態のドキュメントに対する変更を保存するよう求めた後に) すべてのアプリケーションを終了して、システム終了・・・control + option + command + イジェクト
カーソルの右側の文字を削除 (ノートブック型 Mac の内蔵キーボード)・・・fn + delete
フルキーボードアクセスのオン/オフを切り替える・・・control + F1
メニューバーにフォーカスを移動・・・control + F2
Dock にフォーカスを移動・・・control + F3
アクティブな (または次の) ウインドウにフォーカスを移動・・・control + F4
前にアクティブであったウインドウにフォーカスを移動・・・shift + control + F4
ツールバーにフォーカスを移動・・・control + F5
最初の (または次の) パネルにフォーカスを移動・・・control + F6
前のパネルにフォーカスを移動・・・shift + control + F6
ウインドウおよびダイアログの現在のキーボードアクセスモードを一時的に無効にする・・・control + F7
開かれているすべてのウインドウをタイル表示/タイル表示解除・・・F9
現在アクティブなアプリケーションで開かれているすべてのウインドウをタイル表示/タイル表示解除・・・F10
開かれているすべてのウインドウを隠す/表示・・・F11
Dashboard を隠す/表示・・・F12
最前面のアプリケーションで開かれている次のウインドウをアクティブ化・・・command + (`)
最前面のアプリケーションで開かれている前のウインドウをアクティブ化・・・shift + command + (`)
ウインドウドロアーにフォーカスを移動・・・option + command + (`)
選択した項目のサイズを縮小・・・command + マイナス (-)
選択した範囲を左揃え・・・command + {
選択した範囲を右揃え・・・command + }
選択した範囲を中央揃え・・・command + |
「スペル」ウインドウを表示・・・command + コロン (:)
書類内でスペルに誤りのある単語を検索・・・command + セミコロン (;)
前面に表示されているアプリケーションの環境設定ウインドウを開く (そのアプリケーションでこのキーボードショートカットがサポートされている場合)・・・command + カンマ (,)
画面のコントラストを下げる・・・option + control + command + カンマ (,)
画面のコントラストを上げる・・・option + control + command + ピリオド (.)
アプリケーションのヘルプをヘルプビューアで開く・・・command + ?
フォントスムージング機能のオン/オフを切り替える・・・option + command + /
選択した項目のサイズを拡大・・・shift + command + =
画面をファイルに取り込む・・・shift + command + 3
画面をクリップボードに取り込む・・・shift + control + command + 3
選択した範囲をファイルに取り込む・・・shift + command + 4
選択した範囲をクリップボードに取り込む・・・shift + control + command + 4
書類またはウインドウ内のすべての項目、またはテキストフィールド内のすべての文字をハイライトする・・・command + A
選択したテキストを太字に設定/設定解除・・・command + B
選択したデータをクリップボードにコピー・・・command + C
カラーウインドウを表示・・・shift + command + C
選択したテキストのスタイルをコピー・・・option + command + C
選択した項目の書式設定をコピーしてクリップボードに保存・・・control + command + C
Dock を表示/隠す・・・option + command + D
辞書アプリケーションで選択した単語の定義を表示・・・command + control + D
「開く」ダイアログと「保存」ダイアログで「デスクトップ」フォルダを選択・・・command + D
Mac OS X v10.6.8 以前で「保存しない」ボタンを含むダイアログから「保存しない」を選択
OS X Lion で「保存しない」ボタンを含むダイアログから「保存しない」を選択・・・command + delete
選択項目を検索に使う・・・command + E
検索ウインドウを開く・・・command + F
検索フィールドのコントロールに移動・・・option + command + F
選択項目が次に出てくる場所を検索・・・command + G
選択項目が出てくる場所を逆方向に検索・・・shift + command + G
現在実行中のアプリケーションのウインドウを隠す・・・command + H
実行されているその他すべてのアプリケーションのウインドウを隠す・・・option + command + H
選択したテキストを斜体に設定/設定解除・・・command + I
インスペクタウインドウを表示・・・option + command + I
選択した範囲までスクロール・・・command + J
アクティブなウインドウを Dock にしまう・・・command + M
アクティブなアプリケーションのすべてのウインドウを Dock にしまう・・・option + command + M
最前面のアプリケーションで新規書類を作成・・・command + N
最前面のアプリケーションで開く書類を選択するためのダイアログを表示・・・command + O
「プリント」ダイアログを表示・・・command + P
印刷パラメータを指定するためのダイアログを表示 (「ページ設定」コマンド)・・・shift + command + P
最全面のアプリケーションを終了・・・command + Q
アクティブな書類を保存・・・command + S
「別名で保存」ダイアログを表示・・・shift + command + S
「フォント」ウインドウを表示・・・command + T
ツールバーを表示/隠す・・・option + command + T
選択したテキストに下線を設定/設定解除・・・command + U
クリップボードの内容を挿入ポイントにペースト・・・command + V
あるオブジェクトのスタイルを、選択したオブジェクトに適用 (「スタイルをペースト」コマンド)・・・option + command + V
周囲のテキストのスタイルを、挿入したオブジェクトに適用 (「ペーストしてスタイルを合わせる」コマンド)・・・option + shift + command + V
選択したオブジェクトに書式設定を適用 (「ルーラのペースト」コマンド)・・・control + command + V
最全面のウインドウを閉じる・・・command + W
ファイルとそのファイルに関連付けられたウインドウを閉じる・・・shift + command + W
アプリケーションを終了せずにそのアプリケーションのすべてのウインドウを閉じる・・・option + command + W
選択内容を削除してクリップボードに保存・・・command + X
前のコマンドの取り消し (アプリケーションによっては複数回の取り消しが可能)・・・command + Z
前のコマンドのやり直し (アプリケーションによっては複数回のやり直しが可能)・・・shift + command + Z
ビュー (表など) 内の別の値またはセルにフォーカスを移動・・・control + 右矢印キー
ビュー (表など) 内の別の値またはセルにフォーカスを移動・・・control + 左矢印キー
ビュー (表など) 内の別の値またはセルにフォーカスを移動・・・control + 下矢印キー
ビュー (表など) 内の別の値またはセルにフォーカスを移動・・・control + 上矢印キー
テキスト挿入ポイントを現在の行の末尾に移動・・・command + 右矢印キー
テキスト挿入ポイントを現在の行の先頭に移動・・・command + 左矢印キー
テキスト挿入ポイントを現在のドキュメントの末尾に移動・・・command + 下矢印キー
テキスト挿入ポイントを現在のドキュメントの先頭に移動・・・command + 上矢印キー
挿入ポイントから、現在の行の終わりまでの範囲のテキストを選択 (*)・・・shift + command + 右矢印キー
挿入ポイントから、現在の行の始まりまでの範囲のテキストを選択 (*)・・・shift + command + 左矢印キー
選択したテキスト範囲を 1 文字右に拡張する (*)・・・shift + 右矢印キー
選択したテキスト範囲を 1 文字左に拡張する (*)・・・shift + 左矢印キー
挿入ポイントから、書類の始まりまでの範囲のテキストを選択 (*)・・・shift + command + 上矢印キー
挿入ポイントから、書類の終わりまでの範囲のテキストを選択 (*)・・・shift + command + 下矢印キー
選択したテキスト範囲を、上の行の、同じ水平位置にもっとも近い文字境界まで拡張する (*)・・・shift + 上矢印キー
選択したテキスト範囲を、下の行の、同じ水平位置にもっとも近い文字境界まで拡張する (*)・・・shift + 下矢印キー
選択したテキスト範囲を、現在の単語の終わりまで拡張し、次回には次の単語の終わりまで拡張する (*)・・・shift + option + 右矢印キー
選択したテキスト範囲を、現在の単語の始まりまで拡張し、次回には次の単語の始まりまで拡張する (*)・・・shift + option + 左矢印キー
選択したテキスト範囲を、現在の段落の終わりまで拡張し、次回には次の段落の終わりまで拡張する (*)・・・shift + option + 下矢印キー
選択したテキスト範囲を、現在の段落の始まりまで拡張し、次回には次の段落の始まりまで拡張する (*)・・・shift + option + 上矢印キー
現在の入力ソースと前の入力ソース間の切り替え・・・control + スペース
有効なすべての入力ソース間の切り替え・・・option + control + スペース
強制終了・・・option + command + esc
~ ユニバーサルアクセス ― VoiceOver キーボードコマンド
VoiceOver のオン/オフを切り替える・・・command + F5 または fn + command + F5
VoiceOver ユーティリティを開く・・・control + option + F8 または fn + control + option + F8
VoiceOver メニューを表示・・・control + option + F7 または fn + control + option + F7
VoiceOver の control + option ロックのオン/オフを切り替える・・・control + option + セミコロン (;)または fn + control + option + セミコロン (;)
ズームを有効にする・・・option + command + 8 または fn + command + F11
ズームイン・・・option + command + プラス (+)
ズームアウト・・・option + command + マイナス (-)
ディスプレイの色 を反転させる/元に戻す・・・option + control + command + 8
コントラストを下げる・・・control + option + command + カンマ (,)
コントラストを上げる・・・control + option + command + ピリオド (.)
~ ユニバーサルアクセス ― マウスキー
上に移動・・・8
下へ移動・・・2
左に移動・・・4
右に移動・・・6
左下斜めに移動・・・1
右下斜めに移動・・・3
左上斜めに移動・・・7
右上斜めに移動・・・9
マウスボタンを押す・・・5
マウスボタンを押したままにする・・・0
マウスボタンを放す・・・. (テンキーのピリオド)